履修中の、
「プロフェッショナル認定証
Google データアナリティクス」にて、
R言語を理解しないといけないため、
Udemyでコースを受講しました、
総時間8.5時間ということでしたが、
実際にはその倍ぐらいかかった感じがしました。
■セクション1
セクション1は基本的な内容なので、
スルーしました。
■セクション2
▼RStudioの画面
Source
Console
Environment
Plots,Help
▼データの用意
・既存のデータを読み込む
readrパッケージで
read_csv(“ファイル名”)を読み込む
readxlパッケージで
read_excel(“ファイル名”)読み込む
・直接入力や乱数
値を(変数)を直接入力
c(値1,値2,値3)
※c:combine values・乱数(正規分布)
rnorm(サンプルサイズ,平均,標準偏差)
▼データを概観
データの概要を2つの視点から確認
・変数とデータフレーム
例:身長と体重
※変数が集まったものがデータフレーム
・代表値
#代表値を返す関数
mean(変数) #平均値
median(変数) #中央値
・散布度(変数のばらつき)
var(変数) # 分散(variance)
sd(変数) #標準偏差(standard deviation)
▼データのグラフ化
データの「分布」をggplot2パッケージでグラフ化
・基本パッケージ
plot()
棒グラフ/散布図
hist()
ヒストグラム
boxplot()
箱ひげ図
・ggplot2パッケージ
ggplot(データ,マッピング) #データの下準備
+
geom_bar(調整値) #棒グラフ
geom_histogram(調整値) #ヒストグラム
geom_boxplot(調整値) #箱ひげ図
geom_point(調整値) #散布図
▼データの整然化
データを扱いやすい構造にする
・「雑然」としたデータ #messy data
・「整然」としたデータ #tidy date
・個々の観測が1つの行をなす
・個々の変数が1つの列をなす
・個々の観測パターンが1つの表をなす
※ハドリー・ウィッカムが提唱
▼データの集計・解析・レポート化
Rmarkdownという機能によるレポート化
・グループ別の集計
・統計的な分析
■セクション3
▼tidyverseパッケージ
・readrパッケージ
・readxlパッケージ
・dplyrパッケージ
・tidyrパッケージ
・ggplot2パッケージ
・stringrパッケージ
・lubridateパッケージ
▼作業するディレクトリを指定する
setwd(“C:/R/test”)←設定
getwd()←確認
※wd:working directory
▼データの前提
コンピュータが読み込みやすいデータとなっているか
・1行目1列目スタート
・1行目は列名(変数名)
・余計なデータはNG
▼CSVファイルの読み込み
readrパッケージを呼び出し、read_csv関数で読み込む
※read.csv(file = “ファイル名.csv”)でもいけるが、
普通にしか呼び出してくれない
そこでreadrパッケージを使う。
library(readr)
read_csv(file = “ファイル名.csv”)
▼[RStudio]csvファイルの読み込み
▼エンコーディングの指定
UTF-8 / Shift_JIS
guess_encoding(file = “ファイル名.拡張子”)
エンコーディングを指定してreadrパッケージで読み込む
read_csv(file = “testdata.csv”,
locale = locale(encoding = “UTF-8”))
▼[RStudio]エンコーディングの指定
ちなみにデフォルトではUTF-8で読み込まれます.
read_csv(file = “testdata.csv”)
▼読み込みデータの格納
Rでは”<-“という代入記号でデータをオブジェクトに格納する。
HAKO <- read_csv(file = “testdata.csv”,
locale = locale(encoding = “UTF-8”))
HAKOと記入すると中身がわかる。
▼Excelファイルの読み込み
readxlパッケージのread_excelパッケージ関数で読み込める
reaxlパッケージはtidyverseとは別に呼び出す必要がある
▼[RStudio]Excelファイルの読み込み
HAKO_FROM_EXCEL <- read_excel(
path = “testdata.xlsx”,sheet = 1)
▼サンプリングデータの生成
sample(x = c(“Yes”, “No”), # サンプリングされる値.
size = 10, # サンプルサイズ.
replace = TRUE ) # 重複あり/なし.
※TRUE 重複:OK
※FALSE 重複:NG
▼[RStudio]サンプリングデータの生成
sample(
x = c(“Yes”, “No”),
size = 10,
replace = TRUE,
prob = c(0.2, 0.8) # 比率の指定もできる
)
▼正規分布データの生成
rnorm関数でサンプルサイズ(n)とパラメータ(mean,sd)を指定して生成
rnorm(
n = 10, # サンプルサイズ.
mean = 0, # 平均.
sd = 1 # 標準偏差.
)
▼[RStudio]正規分布データの生成
例:男性の身長データ(格納).
shincho_data <- rnorm(
n = 1000, # サンプルサイズ.
mean = 167, # 平均.
sd = 5 # 標準偏差.
)
最初の10人分だけ表示
head(shincho_data, n = 10)
▼CSVファイルの書き出し
write_csv(x = データフレーム,file = “ファイル名.csv”)
write_csv(
x = SHINCHO,
file = “SHINCHO.csv”)
▼[RStudio]CSVファイルの書き出し
データフレームのカタチでしか保存できないので、
tibble関数を使う。
SHINCHO <- tibble(shincho_data)
■セクション4:データの外観
▼サンプルデータの紹介
ISLRパッケージのクレジットカード顧客の債務不履行データ
install.packages(“ISLR”)
library(ISLR)
Defaultデータをデータフレーム(tibbel)形式で格納.
DEFAULT <- as_tibble(Default)
▼[RStudio]サンプルデータの紹介
▼データフレーム
Excelで見慣れた「表」
行:サンプル
列:変数・属性
▼変数
列名を確認する:データフレームの列名を確認する
colnames(データフレーム)
str(データフレーム)
列名を変更する:colnames(データフレーム) <- 列名ベクトル
dplyrパッケージ:rename(データフレーム,新名前 = 旧名前)
▼[RStudio]変数
データフレームの列名を変更します
colnames(DEFAULT) <- c(“d”, “s”, “b”, “i”)
dplyrパッケージのrename関数で列名を変更.
DEFAULT <- rename(
DEFAULT, # 対象データ.
default = d, # [新列名 = 現列名].
student = s,
balance = b,
income = i
)
▼変数の型
num <- c(1, 2, 3, 4, 5) # numeric型.
chr <- c(“A”, “B”, “C”) # character型.
fct <- as.factor(chr) # factor型.
変数型の確認(判定).
is.numeric(num)
is.character(chr)
is.factor(fct)
is.numeric(fct)
▼[RStudio]変数の型
▼変数型の変換
HAKO <- read_csv(ファイル名.csv,col_types = “idcfID”)
idcfID←各データ型の頭文字
i:integer
d:duble
c:caracter
f:factor
I:logical
D:date
# [番号]列をinteger型に変換.
HAKO$番号 <- as.integer(HAKO$番号)
# [列A]列をinteger型に変換.
HAKO$列A <- as.double(HAKO$列A)
▼[RStudio]変数型の変換
# 変数型を指定して読み込みます.
HAKO <- read_csv(
file = “testdata.csv”,
locale = locale(encoding = “UTF-8”),
col_types = “cccf” # col_types:変数型の指定.
▼基本演算子
値を返す演算.
べき乗.
2^1
2^2
2^3
等差数列(±1).
1:2
1:10
11:20
-10:10
10:-10
掛け算,割り算.
10 * 2
10 * -10
10 / 2
10 / -10
足し算,引き算.
1 + 2
1 – 2
計算の優先順位.
6+5*4:3^2(後ろから前へ。)
論理値(TRUE/FALSE)を返す演算.
大小比較.
1 < 1
1 <= 1
等しい,等しくない.
1 == 1
1 != 1
“A” == “B”
“A” != “B”
かつ,または.
0 < 1 & 1 < 2
0 < 1 | 1 < 1
論理値はTRUE:1,FALSE:0.
TRUE + TRUE
TRUE + FALSE
TRUE – TRUE
TRUE – FALSE
▼[RStudio]基本演算子
▼行数・列数
データフレームの行数・列数を確認する
DEFAULT # データフレームを実行.
dim(DEFAULT) # dim関数で行数,列数を返す.※dim:dimension(次元)
length(DEFAULT$default) # length関数で行数を返す.
▼[RStudio]行数・列数
▼変数の代表値
mean(データフレーム$列名) # 平均.
median(データフレーム$列名) # 中央値.
min(データフレーム$列名) # 最小値.
max(データフレーム$列名) # 最大値.
sum(データフレーム$列名) # 合計.
※table(データフレーム$列名) #集計
各変数の要約.
summary(データフレーム) #各変数の要約
▼[RStudio]変数の代表値
mean(DEFAULT$income) # 平均.
median(DEFAULT$income) # 中央値.
min(DEFAULT$income) # 最小値.
max(DEFAULT$income) # 最大値.
sum(DEFAULT$income) # 合計.
変数の集計.
table(DEFAULT$default)
table(DEFAULT$student)
各変数の要約.
summary(DEFAULT)※一括で表示されるのでかなり便利
▼変数の散布図
var(データフレーム$列名) # 不偏分散.
sd(データフレーム$列名) # 標準偏差.(2乗-1するとvar関数と同じになる)
▼[RStudio]変数の散布図
変数の散布度を確認する.
var(DEFAULT$income) # 分散.
sd(DEFAULT$income) # 標準偏差.
▼変数の演算
変数と変数の演算は各々の変数の値の数(サンプルサイズ)に注意
1.変数と1つの値の計算
変数のすべての値に1つの値が演算される
2.変数と変数の演算(値の数が等しい場合)
順番通りに演算される
3.変数と変数の演算(値の数が異なる場合)
順番通りに演算され、値の少ない変数は繰り返されて演算される
▼[RStudio]変数の演算
# 適当な変数を用意します.
a <- c(1, 2, 3, 4, 5)
a
# 変数と1つの値の演算.
a + 2
a * 10
# 変数と変数の演算(値の数が等しい場合).
a <- c(1, 2, 3, 4, 5)
b <- c(1, 3, 5, 7, 9)
a
b
a + b
# 順番が対応する値同士が演算されます.
# 変数と変数の演算(値の数が異なる場合).
a <- c(1, 2, 3, 4, 5)
b <- c(1, 2)
a
b
a + b
# 前から順番に演算されます.
# 値の数が少ない変数は繰り返されます.
# Console画面には[Warning message(警告)]が表示されます.
■セクション5.データのグラフ化
▼グラフの論点
グラフの論点は「変数タイプ」「軸」「グループ」の3つ
変数タイプ
連続変数:基本給・残業時間など
カテゴリ/離散変数:年代・性別・評価など
グラフ:Y軸とX軸
グループ:グループ別に可視化する
▼サンプルデータの紹介
library(ISLR)
DEFAULT <- as_tibble(Default)
▼グラフ化の整理
棒グラフ
X:default Y:カウント数
ヒストグラム
X:balance Y:カウント数
散布図
X:income Y:balance
X:student Y:default
箱ひげ図
X:default Y:balance
▼ggplot2パッケージ
ggplot(data = データフレーム,
mapping = aes(x = x軸変数,Y軸変数))+
geom_bar()
※aes:aesthetic(美的感覚、視覚的特性)
▼棒グラフ
X:default Y:カウント数
ggplot(data = DEFAULT,
mapping = aes(x = default))+ #グラフの下地用意
geom_bar(width = 0.5, fill = “steelblue”) #幅と塗色
▼[RStudio]棒グラフ
・離散(カテゴリ)変数のカウント数を棒グラフで可視化.
ggplot(data = DEFAULT,
mapping = aes(x = default)) +
geom_bar() +
theme_grey(base_size = 25)
・連続変数のカウント数をヒストグラムで可視化.
ggplot(data = DEFAULT,
mapping = aes(x = balance)) +
geom_histogram() +
theme_grey(base_size = 25)
▼ヒストグラム
X:balance Y:カウント数
ggplot(data = DEFAULT,
mapping = aes(x = balance))+
geom_histogram(bins= 50, #棒の数
fill = “steelblue”,color = “black”) #塗色と枠線色
▼[RStudio]ヒストグラム
ggplot(data = DEFAULT,
mapping = aes(x = balance)) +
geom_histogram(
bins = 50, # bins :棒の数.
fill = “steelblue”, # fill :塗色.
colour = “black” # colour:枠線色.
) +
theme_grey(base_size = 25)
棒の数でなく棒の幅で調整してみます.
ggplot(data = DEFAULT,
mapping = aes(x = balance)) +
geom_histogram(
binwidth = 100, # binwidth :棒の幅.
fill = “steelblue”, # fill :塗色.
colour = “black” # colour:枠線色.
) +
theme_grey(base_size = 25)
▼散布図
X:income Y:balance
ggplot(data = DEFAULT,
mapping = aes(x = income,y = balance)) +
geom_point(colour = “steelblue”,size = 0.5) + #点の色と大きさ
geom_smooth(method = lm) #近似線(lm:linear model)
▼[RStudio]散布図
散布図描画を調整し,回帰直線を加えます.
ggplot(data = DEFAULT,
mapping = aes(x = income, y = balance)) +
geom_point(
colour = “steelblue”, # colour:点の色.
size = 0.5 # size :点の大きさ.
) +
geom_smooth(method = “lm”) + # lm:liner model(線形近似直線)
theme_grey(base_size = 25)
▼散布図2
X:balance Y:default
ggplot(data = DEFAULT,
mapping = aes(x = balance, y = default)) +
geom_point(colour = “steelblue”,size = 0.5,
position = position_jitter(height = 0.3))
#position:配置の指定、jitter:ランダム配置,heght:高さ
▼[RStudio]散布図2
連続変数と離散(カテゴリ)変数の分布を散布図で可視化.
ggplot(
data = DEFAULT,
mapping = aes(x = balance, y = default)) +
geom_point() +
theme_grey(base_size = 25)
散布図の描画方法の調整.
ggplot(data = DEFAULT,
mapping = aes(x = balance, y = default)) +
geom_point(
colour = “steelblue”, # colour :点の色.
size = 0.5, # size :点の大きさ.
position = position_jitter() # position:点の配置.
# position_jitter():ずらし配置.
) +
theme_grey(base_size = 25)
▼箱ひげ図
X:default Y:balance
ggplot(data = DEFAULT,
mapping = aes(x = default, y = balance)) +
geom_boxplot(fill = “steelblue”)
▼[RStudio]箱ひげ図
箱ひげ図の描画方法を調整.
ggplot(data = DEFAULT,
mapping = aes(x = default, y = balance)) +
geom_boxplot(fill = “steelblue”) + # fillで塗色を指定.
theme_grey(base_size = 25)
▼棒グラフ(グルーピング)
X:default Y:カウント数 studentでグルーピング
ggplot(data = DEFAULT,
mapping = aes(x = default, fill = student))+
geom_bar(width = 0.9,position = position_dodge())
#position:配置の指定、dodge:横に配置
#position = “dodge” でも可
▼[RStudio]棒グラフ(グルーピング)
ggplot(
data = DEFAULT,
#fill:塗り分けグルーピング.
mapping = aes(x = default, fill = student)) +
geom_bar(width = 0.9) +
theme_grey(base_size = 25)
▼ヒストグラム(グルーピング)
X:balance Y:カウント数 defaultでグルーピング
ggplot(data = DEFAULT,
mapping = aes(x = balance,fill = default))+
geom_histogram(bins = 50,colour = “black”,
position = position_identity(),alpha = 0.8)
#identity:配置調整なし(独立表示)
▼[RStudio]ヒストグラム(グルーピング)
▼散布図(グルーピング)
X:income Y:balance defaultでグルーピング
ggplot(data = DEFAULT,
mapping = aes(x = income,y = balance,
colour = default))+
geom_point(size = 0.5)+
geom_smooth(method = “lm”)
▼[RStudio]散布図(グルーピング)
▼箱ひげ図(グルーピング)
x:default y:balance studentでグルーピング
ggplot(data = DEFAULT,
mapping = aes(x = default,y = balance,
fill = student))+
geom_boxplot()
▼[RStudio]箱ひげ図(グルーピング)
▼[RStudio]グラフの保存
# グルーピングした箱ひげ図を[g]に格納.
g <- ggplot(data = DEFAULT,
mapping = aes(x = default,y = balance,
fill = student # fill:塗り分けグルーピング.
)) +
geom_boxplot() +
theme_grey(base_size = 15)
#gはなんでもいい。
# グラフの保存.
ggsave(
plot = g,
filename = “boxplot.png”,
height = 12,
width = 24,
units = “cm”)
■セクション6:データの整備
▼tidy dataとは
tidy dataと呼ばれる列指向のデータ形式に整備する。
▼tidy dataへの変換
tidyrパッケージのpivot_longer関数で列指向のデータに変換する
pibot_longer(data = DATA,cols = 変換対象列名のベクトル,
name_to = “キーとなる列”, values_to = “値となる列”
▼[RStudio]tidy dataへの変換
「雑然」データのサンプル.
店舗名とフルーツの販売個数データ(適当な数字を代入).
store <- c(“A”, “B”, “C”, “D”, “E”)
apple <- c(3, 5, 5, 9, 2)
orange <- c(0, 5, 6, 1, 2)
banana <- c(2, 2, 5, 2, 3)
grape <- c(1, 1, 0, 2, 1)
ZATSUZEN <- tibble(
store, apple, orange, banana, grape
)
雑然(横持ち)データから整然(縦持ち)データへ変換.
pivot_longer(
data = ZATSUZEN,
cols = c(apple, orange, banana, grape) # 対象列の指定.
)
キー列と値列の名前を指定して変換.
変換データは[SEIZEN]に格納
SEIZEN <- pivot_longer(
data = ZATSUZEN,
cols = c(apple, orange, banana, grape), # 対象列.
names_to = “fruits”, # キー列.
values_to = “volume” # 値列.
)
雑然(横持ち)データへ変換.
pivot_wider(
data = SEIZEN,
names_from = fruits, # キー列.
values_from = volume # 値列.
)
▼パイプ演算子
#dplyrパッケージ
select(DATA,列1,列2,列3,)
#パイプ演算子
DATA %>% select(列1,列2,列3,)
※パイプ演算子で書くと、無駄が減る
▼[RStudio]パイプ演算子
パイプ演算子を使った場合.
DEFAULT_02 <- DEFAULT %>%
select(default, balance) %>%
filter(default == “Yes”) %>%
mutate(new_column = balance – mean(balance))
(上記コードはこのセクションで随時ご説明していきます)
次々と処理をつなげることができます.
パイプ演算子は[Ctrl]+[Shift]+[m]でショートカット入力できます.
▼列の抽出
dplyrパッケージのselect関数で列を抽出
NEWDATA <- DATA%>%
select(列 1 , 列 2)
多様な select の方法
select(列 1:列 3 ) #select(!列4)
select (新しい列名 = 列 1 ) #列を抽出して列名も変更
rename (新しい列名 = 列 1 ) #列名変更のみ
select (starts_with “col_”)) #select (ends_with(“_col”))
select contains (“_”)) #文字列による列抽出
select (where( is.character )) #TRUEの列のみ
▼[RStudio]列の抽出
select関数で列を抽出(選抜).
それを新しいデータフレームに格納.
DEFAULT_NEW <- DEFAULT %>%
select(default, student)
多様なselectの方法.
列を列番号でまとめて指定して抽出.
DEFAULT %>%
select(1:3)
列を列名でまとめて指定して抽出.
DEFAULT %>%
select(default:income)
抽出して列名も変更.
DEFAULT %>%
select(balance_new = balance)
抽出せずに列名変更のみ.
DEFAULT %>%
rename(balance_new = balance)
任意の文字ではじまる列名の列のみ抽出.
DEFAULT %>%
select(starts_with(“d”))
任意の文字で終わる列名の列のみ抽出.
DEFAULT %>%
select(ends_with(“t”))
任意の文字を含む列名の列のみ抽出.
DEFAULT %>%
select(contains(“n”))
変数型を判定してTRUEの列のみ抽出.
DEFAULT %>%
select(where(is.double))
▼列の追加
dplyrパッケージのmutate関数で列を追加
NEWDATA <- DATA %>%
mutate(追加列 1 = 追加する値,追加列2 = 追加する値,)
#「追加列」を「既存の列名」と同じにすると上書きされる
多様な mutate の方法
#mutate(追加列2 = “Yes”) すべて同じ値の列
#mutate(追加列3 = c(1:10000))
#異なる値を追加する場合は行数(サンプルサイズ)を同じにする
#mutate(追加列4 = 列 1 + 列 2 ) 既存の列による計算値を追加
▼[RStudio]列の追加
mutate関数で列を追加.
列を新しく追加.
DEFAULT %>%
mutate(default_copy = default)
複数の列を同時に追加.
DEFAULT %>%
mutate(
default_copy = default,
student_copy = student
)
複数の列を同時に追加(追加する場所を指定).
DEFAULT %>%
mutate(
default_copy = default,
student_copy = student,
.after = student # 追加する列の場所を指定
)
多様なmutateの方法.
すべて同じ1つの値の列を追加.
DEFAULT %>%
mutate(col_yes = “YES”)
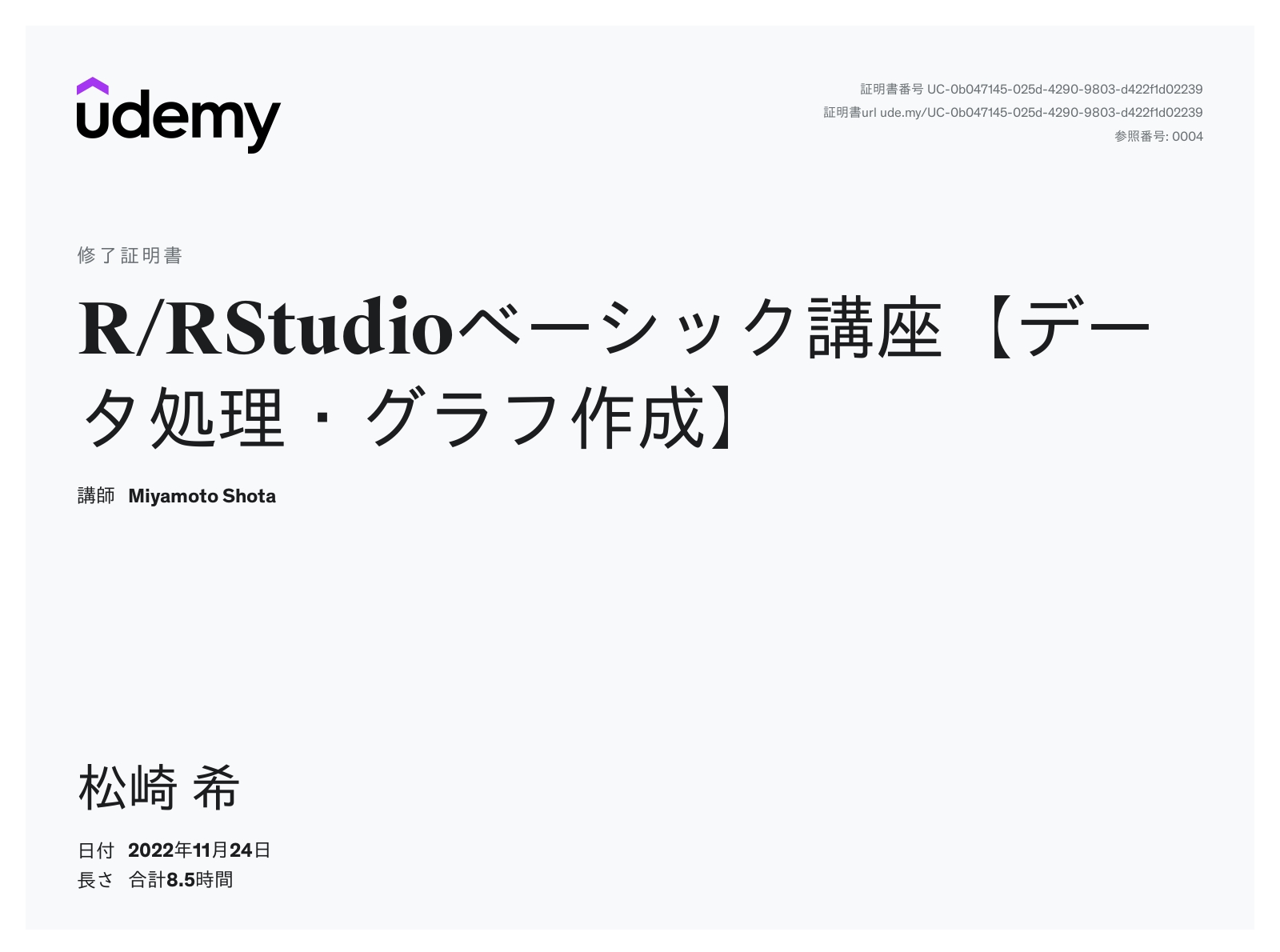
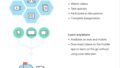
コメント